1- the 'Add to portfolio' button
Back >>
This is where you enter your very first and all new share purchases in companies that are
not in your portfolio yet. Simply fill in the fields ('brokerage' and 'other fees' are optional),
click 'next', check your details and if correct click the add/save button and the transaction
will be stored in the history files. If you made an error, click 'back', correct it and proceed
as above. It is very important to use the exact company code that the Australian Stock
Exchange does, otherwise you will be unable to update prices automatically when online.
Any 'special comments' added will be saved as well, these can be altered at any time.
Please note that ShareExpress2000 reflects your portfolio's position based on the information
you provide it with. If you decide to omit brokerage and other fees (eg. stamp duty), that's fine
but remember that they are costs that will affect overall performance and will
not be reflected
in the share average price paid. Also please note that your 'portfolio transaction history' will
keep a permanent record of ALL information saved.
2- 'Current
portfolio' list box Back
>>
This list box contains, in alphabetical order, the list of shares you already have in your portfolio.
To review or update a particular share, just click on the required share code and the individual
share details tab will appear. Also please note that your 'portfolio transaction history' will keep
a record of ALL information saved.
3- 'Update prices'
Back >>
This can be done either manually for an individual share or online to automatically update the
entire portfolio as follows:-
Manual price update
This section is for updating the price details of an individual share. The 'last updated at' and
'unit price on file' fields will already contain the previous update information. Simply enter the
latest price and corresponding date, click the 'save and update' button to update.
Online update
This will update your entire portfolio with delayed prices. The
program can automatically
download into your PC
delayed price files from a number of free online resources
(resources
that make these files freely available for download by the public) and will
automatically update
your portfolio. Online update is offered on a 'subject to availability' basis.
Make sure you are
connected to the internet before attempting an online update. Click the 'online update' button to
have your portfolio prices updated. Make sure you read our terms of use for this
service.
It is important to note that the 'portfolio market value' reflects any update/s made. It is
therefore recommended that for an accurate snapshot of your overall portfolio performance
at any given time, the entire portfolio should be updated when an update is made.
4- 'Join the
forum' Back >>
ShareExpress2000 comes with its own built in investment oriented internet browser that you
can use to surf the net at any time. When connected to the internet, clicking this button allows
you to join the ShareExpress2000 online investment forum where you will be able to interact
with other investors. Click the 'page' icon to access links to useful investment information and
breaking news contained in the ShareExpress2000 built-in bookmarks. Click the 'add link' button
to add your own bookmarks here at any time. Click the 'ShareExpress - home' button to return to
the browser's home page or click the 'ShareExpress2000' icon to return to the program.
Or just
enter an address into the address bar, click 'go' to surf the net at any time.
5- 'Consider'
Back >>
The consideration calculator will help you consider various buy/sell scenarios.
By entering anticipated purchase information only, you can determine the cost of the transaction.
Also, by entering anticipated sale information only, you can determine the proceeds from the
transaction. By entering information on the buy and sell sides simultaneously you can determine
the expected profit/loss (expressed in dollars and as a percentage) for any anticipated trade.
In
all the above cases, brokerage and other fees may be added - but are optional.
Note that the
calculations are performed as you type. Clicking
the 'Win Calculator' button brings up Windows
calculator (if installed on
your computer). Calculators are also provided for four per share
ratios:
earnings per share (EPS), price/earnings (P/E),
dividend per share (DPS) and dividend yield (DY).
Fill in the fields to run the
calculations as you type.
6-
'Reminder' Back >>
This function allows you to set as many future
message/s as you require. On the date a reminder
occurs, the ShareExpress2000 icon on the system tray (near your task
bar clock) changes to a
light bulb to remind you of the message. A double click on this icon, opens the program displaying
the message.
Messages/s may be added, viewed, edited or deleted at any time (using the Reminder
button).
7- 'Preferences' Back
>>
This will bring up the preferences screen and will enable you
access to the following:
A. Program Registration. ShareExpress2000 is distributed
as shareware. It will become partially
disabled after 25 uses. In order to restore it to full functionality you are required to register and
pay the registration fee online. Upon registration, you will receive an unlock
registration number.
Enter this number in the program registration box to unlock and
regain full functionality.
B. Portfolio maintenance. This is where you can delete shares from your portfolio. CAUTION is
required as this will permanently delete a selected share from your portfolio. (The 'portfolio
transaction history' will however continue to retain all transactions pertaining to the deleted share).
C. Web browsing You may add any web address (site or page) to the ShareExpress2000 browser
bookmark list. Enter the link name, address and click the 'add' button. Addresses entered may be
selected and deleted at any time.
D. Security This software can be password protected.
Click 'YES' and simply fill in all fields
then click 'save'. A hint must be included because if your password is forgotten, the program can
no longer be accessed. Once activated, the correct password must be given each time you wish
to run the program. To remove the password protection, click 'no' and follow the prompt.
Click the share you want to work on/view (refer to the
'Current Portfolio' list box located on the
'Start here' tab). The 'Individual share details' tab will open up containing all
the information with
regard to this share. This tab contains the following information/functions:
1- 'Investment performance' section
Back >>
This portion of the screen indicates when shares in the company were first bought, the total
outlay (for all purchases of this share), the market value (based on the last updated price) and
the resulting gain or loss expressed in dollars and as a percentage.
2- 'Share details' section
Back >>
This portion of the screen indicates how many shares are held, the average price paid, the last
price entered/updated, the change in price (between the average price paid and last price entered)
and the date of last transaction/update. It also includes the following
buttons/functions:
'Update price' button.
Prices can be either manually updated for the share in question or automatically online for the
entire portfolio as follows:-
Manual update - The 'last updated at' and 'unit price on file' fields will already contain the previous
update information. Simply enter the latest price and corresponding date, click the 'save and update'
button to update the price of the share under consideration.
Online update -
This will update your entire portfolio with delayed prices. The
program can automatically
download into your PC
delayed price files from a number of free online resources
(resources
that make these files freely available for download by the public) and will
automatically update
your portfolio. Online update is offered on a 'subject to availability' basis.
Make sure you are
connected to the internet before attempting an online update. Click the 'online update' button to
have your portfolio prices updated. Make sure you read our terms of use for this
service.
'Price history' button.
Click this button to review all transaction dates and corresponding prices for the
a particular share,
with brokerage & other fees excluded.
The 'Edit records' button.
Click this button to manually edit the date of original purchase, the number of units held, and/or the
average price paid per unit.
3- 'Enter next trading transaction' section
Back >>
This portion of the screen enables you to enter additional trade
transactions such as Buy, Sell,
Split, Dividend payments and record Special issues of the share in question as well as view its
transaction history and use the consideration calculator to consider buy/sell scenarios.
'Buy' - Click this button to enter share purchase details. Information sought includes the number
of shares bought, the price paid, brokerage (optional), other fees (optional) and the purchase date.
After entering the required information, click 'next' and follow the prompts. Please note that
ShareExpress2000 reflects your portfolio's position based on the information you provide it with.
If you decide to omit brokerage and other fees (eg. stamp duty), that's fine but remember that
they are costs that will affect overall performance and will not be
reflected in the share average
price paid.
'Sell' - Click this button to enter share sale details. Information sought includes the number of
shares sold, the sale price , brokerage (optional), other fees (optional) and the sale date. After
entering the required information, click 'next' and follow
the prompts. Please note that
ShareExpress2000 reflects your portfolio's position based on the information you provide it with.
If you decide to omit brokerage and other fees (eg. stamp duty), that's fine but remember that
they are costs that will affect overall performance (ShareExpress2000 will automatically
update
the accumulated profit/loss box with realised profits/losses).
'Split' - Click this button to enter share split details. Information sought includes the split ratio
and the date of the share splitting. Enter the required information, check that the current and
split share numbers agree with the split ratio and if so click the 'split' button and follow the
prompts. Please note that if a share split ratio is 5:1, this means that one existing share will
become 5 new shares. The opposite can also occur, shares can be consolidated, say 5
existing shares become 1 new share, in this case the split ratio entered
would be 0.2:1
'Dividend' - Click this button to enter dividend payments received. Information sought includes
the total dividend paid (i.e. the dividend per share times the number of shares held when the
dividend was declared) and the date the dividend was paid/received. Enter the required information,
click the 'dividend' button and follow the prompts (ShareExpress2000 will automatically
update the
accumulated profit/loss box with dividend received).
Important note:- If you want to enter a dividend as shares (i.e. take part in a dividend reinvestment
plan) you must first enter the total dividend amount here. Then use the 'Special issue'
button
(screen) to enter the shares you have received (in lieu of the cash
amount), making sure you enter
the
price per share specified by the company. Read the
following section for more information.
'Special issue' - This will enable you to enter
special share issues eg. dividend as shares,
bonus issue or a rights issue. Use the 'Issue type' drop-down list, to select
the issue type.
Information sought includes:- the number of shares to be received, the price per unit (usually
nil for a bonus issue, the issue price per right, or for shares as a dividend…the price nominated
by the company) and the date of issue. Brokerage and other fees are usually nil. Enter the
required information, click the 'next' button and follow the prompts. When
done, update prices
to reflect the new situation.
'History' - Click this button to view the transaction history for the selected share. The transaction
type, date, number of shares, price, brokerage and other fees, transaction value and balance of
shares retained are tabled. You may click the 'print' button to print the transaction history
or click
the 'Update prices' button to manually update the share price or go online to automatically update
the entire portfolio's share prices. You may also click the 'export' button to
transfer the table's
contents to spreadsheet applications such as Excel (or similar) or click the 'magnifying glass'
button to see the table in full screen view.
Note:- ShareExpress2000 will record the
realised profit/loss for an individual sale in the transaction
column of an individual share or portfolio transaction history. It will be
noted within [xx] next to
every 'SELL' transaction.
The portfolio total outlay, market value and profit/loss can be viewed by clicking the 'View current
portfolio performance' button. These parameters alter each time a buy or sell transaction is
entered. The 'Select portfolio view' field allows you to get both your portfolio overall performance,
portfolio transaction history and move freely between them.
4- 'Estimate profit/loss (sale calculator)'
section Back
>>
This calculator helps you speculate the outcome of hypothetical
sales after comparing to the
share average purchase price. Enter any two of the following:- number of shares to be sold,
your asking price per share and the anticipated profit/loss sought to determine the third one.
Brokerage and other fees may be added but are optional.
5- 'Accumulated profit/loss'
section Back
>>
This field
shows the accumulated profit/loss for the share in question (since
the first sale)
based on
realised transaction profits/losses and dividend payments. It is
automatically
updated each time sale information is entered or a dividend payment received.
6- 'Special comments' box
Back
>>
A special comment can be entered and saved (a 'save' button appears when typing is
commenced). The message can be edited and saved at any time.
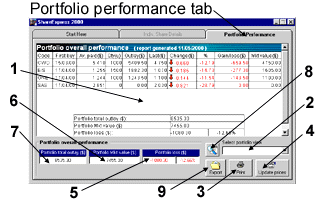 |
Back
to TOC ^
'Start here' tab
'Individual share details'
tab
'Portfolio performance' tab
1- Main window
2- 'Select portfolio view'
3- 'Print'
4- 'Update prices'
5- 'Portfolio profit/loss'
6- 'Portfolio market value'
7- 'Portfolio total outlay'
8- 'Full screen view'
9- 'Export' |
Click this tab to view your 'portfolio overall performance' in tabular form.
The information
contained in this table updates each time you either do a transaction or update price/s.
It will always reflect your portfolio's current position.
The 'Select portfolio view' drop down list allows you to access your 'portfolio transaction
history' which records every transaction entered in chronological order. To return to the portfolio
overall performance, select it from the drop down list.
In either portfolio view, you may click the 'print' button to print the table or click the 'Update
prices' button to manually update a share price or go online to automatically update the entire
portfolio's share prices. To view a selected table in 'Full screen view', click the magnifying
glass button (the full screen must be closed to return to the program).
EXPORTING DATA TO OTHER APPLICATIONS
ShareExpress2000 enables you to export
your data (portfolio overall performance, portfolio
transaction history and an individual share's transaction history) as a comma
separated text file
that can be used with spreadsheet applications such as Excel or similar.
The 'Portfolio overall performance' frame contains three boxes that give a snapshot of your
portfolio as follows:
- Portfolio total outlay. This box reflects your expenditure for the shares you still have in
your portfolio.
- Portfolio market value. This box shows your portfolio value based on your last price/s
update.
- Portfolio profit/loss. This gives your current portfolio position (profit/loss)
after comparing
the portfolio market value with the portfolio outlay expressed in dollars and as a percentage.
Back
to TOC ^
Frequently
asked questions
How do I enter my existing portfolio?
How do I register ShareExpress2000?
How do I delete a share from my portfolio?
How do I add special comments for a share?
How do I set reminder messages?
How do I password protect ShareExpress2000?
How do I update prices?
How do I view an individual share's transaction history?
How do I view my portfolio's overall performance and transaction history?
How do I enter my last share transaction? (buy, sell.
split, dividend, special issue etc.)
How do I edit my individual share records?
How do I view a share's current details?
How do I view a share's investment performance?
Where do I find a share's realised accumulated profits/losses?
How do I use the Consideration calculator?
How can I calculate share ratios?
How do I join the ShareExpress2000 online forum?
How do I add a link to the ShareExpress2000 built-in browser?
How do I handle an instalment receipt (eg. Telstra 2)?
How do I handle shares acquired in a dividend reinvestment plan?
How do I create more
than one portfolio?
New
How can I backup my database?
New
How do I start a fresh clean portfolio?
New
Back
to TOC ^
How do I enter my existing portfolio?
Use the 'Add to portfolio' button to enter the first transaction for each new company. For subsequent
transactions, use the 'current portfolio' field and click on the required share code, (be sure to
use the exact Australian Stock Exchange code). Please note that your 'portfolio transaction
history' will keep a record of ALL information saved.
To know more Back
to FAQ >>
How do I register ShareExpress2000?
Click the 'Preferences' button on the 'start here' tab, then go to the 'program registration' section.
To know more Back
to FAQ >>
How do I delete a share from my portfolio?
Click the 'Preferences' button on the 'start here' tab, then go to the 'portfolio maintenance' section.
To know more Back
to FAQ >>
How do I add special comments for a share?
When a share is bought a special comment may be added. It is displayed when that share's details
are opened and may be altered at any time.
To know more Back
to FAQ >>
How do I set reminder messages?
Click the 'Reminder' button on the 'start here' tab.
To know more Back
to FAQ >>
How do I password protect ShareExpress2000?
Click the 'Preferences' button on the 'start here' tab, then go to the 'security' section.
To know more Back
to FAQ >>
How do I update prices?
Click the 'Update prices' button on the 'start here' tab.
To know more Back
to FAQ >>
How do I view an individual share's transaction history?
After clicking the share's code in the 'Current Portfolio' list box, its details appear on the screen.
Now click 'History' in the 'Enter next trading transaction' frame. If required, click 'Print' to print the
transaction history.
To know more Back
to FAQ >>
How do I view my portfolio's overall performance and transaction history?
Click the 'Portfolio performance' tab, then go to the 'select portfolio view' drop down list and
select the required view. Click 'Print' to print either information.
To know more Back
to FAQ >>
How do I enter my last share transaction?
(Buy, Sell. Split, Dividend, Special issue etc.)
Click the required share code in the 'current portfolio' list
box which opens that share's details.
View the 'Enter next trading transaction' section and click one of the following buttons (and
fill the fields as required):
- Buy…to know more
- Sell… to know more
- Split (also used for consolidations)… to know more
- Dividend… to know more
- Special issue...used for a dividend taken as shares, a bonus issue or a rights issue)… to know more
Note, to enter the first transaction of a share in a new company,
use the 'Add to portfolio'
button … to know more Back
to FAQ >>
How do I edit my individual share records?
Click the required share code in the 'current portfolio' list
box which opens that share's details.
View the 'Share details' section and click the 'Edit records' button.
To know more Back
to FAQ >>
How do I view a share's current details?
Click the share's code in the 'Current Portfolio' list box on the 'Start Here' tab, its full details
appear on the screen.
To know more Back
to FAQ >>
How do I view a share's investment performance?
Click the share's code in the 'Current Portfolio' list box (on the 'Start Here' tab) and view the
'Investment performance' field.
To know more Back
to FAQ >>
Where do I find a share's realised accumulated profits/losses?
Click the share's code in the 'Current Portfolio' list box (on the 'Start Here' tab) and view the
'Accumulated profit/loss' field. (ShareExpress2000 will also record the amount
of the realised
profit/loss for an individual sale in the transaction history).
To know more Back
to FAQ >>
How to use the Consideration calculator?
Click the 'Consider' button on the 'Start Here' tab (also on the 'Individual share' tab). Enter
your information for an intended buy or sell to determine the cost or proceeds respectively
or fill all fields to determine the potential profit/loss.
To know more Back
to FAQ >>
How can I calculate share ratios?
Click the 'Consider' button on the 'Start Here' tab (also on the 'Individual share' tab). This
provides you with calculators to work out four share ratios. Please note that the required field
information must be sourced from the relevant company financial accounts, the financial press
or your broker.
To know more
How do I join the ShareExpress2000 online forum?
Make sure you are online and then click the 'Join the forum' button on the 'Start Here' tab.
To know more Back
to FAQ >>
How do I add a link to the ShareExpress2000 built-in browser?
On the 'Start Here' tab, click the 'Join the forum' button,
and from within the browser screen
click the 'Add link' button to add a link. To add or delete a link click the 'Preferences' button
on the 'Start Here' tab (web browsing section).
To know more Back
to FAQ >>
How do I handle an installment receipt (eg. Telstra 2)?
As with any other share, enter the number of installment units bought at the price paid with
the correct ASX code (TLSCB for Telstra 2 for example). When the final
installment is paid,
delete TLSCB and enter it as TLS (the price paid entered being the sum of both
installments).
Be sure to also enter any dividends received.
How do I handle shares acquired in a dividend reinvestment
plan?
Enter the dividend as cash by clicking the 'Dividend' button on the 'individual share details'
tab,
then enter the share details by clicking the 'Special issue' button.
To know more Back to FAQ >>
How do I create more
than one
portfolio?
You can create an unlimited number of instances of the program on your
system and have each
copy hold a separate portfolio (one registration is good for as many copies installed on
one
machine as required).
To create a second instance - copy the entire ShareExpress2000 folder normally located at
this path c:/program files/ShareExpress2000
and paste into a different location on your hard
drive then rename the folder to ShareExpress2000_copy2 or similar (up to you).
To run the second copy you will need to create a new shortcut to the
program file named
ShareExpress2000.exe (located within
the folder) name the shortcut something like
SE_copy2
(or person or portfolio name) to make the shortcuts easy to distinguish.
You can repeat the same process as above and create as many copies
as required.
Each copy will operate independently.
Back to FAQ >>
How can I backup my database?
You can back up your trading info by copying the entire DATA
folder to a floppy/cd/dvd
or another folder on your hard drive.
The DATA folder is normally
located within the following
path: c:/program files/ShareExpress2000/Data
and it contains all your trading history.
Restoring your database is then
just a matter of dragging the DATA
folder and dropping it
back into c:/program files/ShareExpress2000
Note:
Files restored from a cd/dvd
may have their attributes changed by your backup software
to "read only". If you are experiencing file operation errors
after restoring your database from
a cd/dvd then please ensure that the attributes for all restored
database files are changed
back to "archive". (in windows XP, right click the files in your DATA
folder and select properties,
then un-tick "read only") .
Back to FAQ >>
How do I start a fresh clean portfolio?
Warning ! This
will delete ALL your trading history. To be on the safe side,
please see
backup procedure above for more
information.
To start a fresh clean portfolio simply delete the
entire DATA folder normally
located at:
c:/program files/ShareExpress2000/Data
ShareExpress2000
will then create
a
new empty DATA folder
(upon program restart)
Back to FAQ >>
Back
to TOC ^
About
ShareExpress2000
ShareExpress2000 is a
product of Click2.com Pty Ltd Australia. You can visit our web
site
at http://www.click2.com.au
to now more about us and the range of internet web design
and
software programming services we offer. Email: support@click2.com.au
Credits
Concept, programming,
HTML and graphic design - Avi Bellaiche
Help text, research and financial advice - Robert Harvey
Back
to TOC ^
Register
your copy
ShareExpress2000 is distributed
as shareware. It will become partially disabled after 25 uses.
In order to restore it to full functionality you are required to register and pay the registration fee
online. Upon registration you will receive an unlock
registration number. Enter that number in
the program registration box to unlock and
regain full functionality.
Register Now - Connect online, then
click here to register your copy online using our
secure
server.
Back
to TOC ^
Terms
& conditions, disclaimer
and copyright notice
This computer program is protected by copyright law
and international treaties. Unauthorised reproduction
or distribution of this program or any portion of it may result in severe civil and criminal penalties and will be
prosecuted to the maximum extent possible under law.
Click2.com P/L takes no responsibility whatsoever in
the case of any damage that might be caused by installing
or using this program. ShareExpress 2000 is Distributed on an 'as is' basis without warranty of any kind either
express or implied, including, but not limited to, implied warranties of merchantability and fitness for a particular
purpose.
About the SE-Toolz, online automatic delayed prices
downloader (Terms, conditions
and disclaimer continued)
Although we make every effort to provide
software updates for this service, at
times it may not be available due to
circumstances beyond our control. Se-Toolz (for
ShareExpress2000) is capable of automatically downloading
delayed
price files from a number of free online resources to your
PC and automatically update your portfolio (resources that
make these files freely available for download to the
public) . Furthermore, You acknowledge the following:- The
downloaded files could
include technical inaccuracies or typographical errors and we make no warranties or
representations regarding the quality, accuracy, merchantability or fitness for purpose of any information or
material
accessible via this service. Further no liability is accepted for the accuracy of
the information contained in the service
or for any delays, interruptions, errors or
omissions however
occurring (including negligence) in collecting, recording,
processing,
storing or disseminating the information. We are not liable to users of this service for
any loss or damage
however caused resulting from the use of the download
softawre. The
figures last updated have not been adjusted for any after
hour cancellations received after the
close of market trading. We may from time to time without notice suspend the
service
due to technical failures, modification or maintenance without prior notice being given. Further
software
updates for SE-Toolz may be discontinued at any time without
prior notice being given.
Back
to TOC ^ |
|

