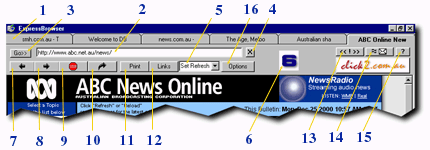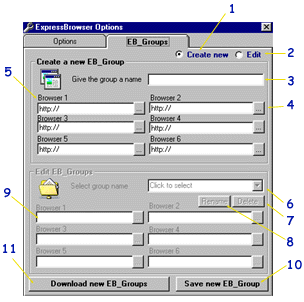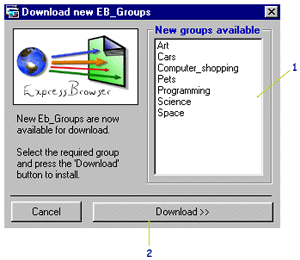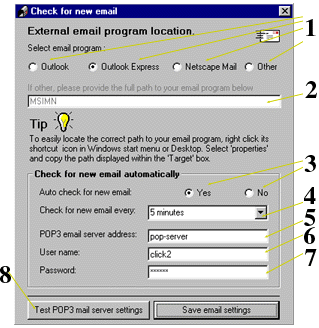>
Feedback
>
Tell a friend
>
Register
>
Email
>
Downloads
>
Pro. overview
>
Starting up
>
Pro. controls
>
EB_Groups
- Creating
- Downloading
- Loading
>
Favorites
-
Adding
-
Organizing
>
Email options
-
Auto
check
for
new email
>
Shortcut Keys
>
About EB
Help
Program Concept & controls overview
ExpressBrowser allows you to browse multiple Web sites at the same
time. Each site is loaded into a separate tab, allowing you to switch
between them easily . In addition, ExpressBrowser allows you to set
an auto reload timer for each site which will refresh the page at selected
interval (great when doing online stock trading or viewing online stock
watch lists etc.).
You can open groups of sites with a single click (EB_Groups) as well
as create new or edit existing EB_Groups (EB_Group =express browsing
group) or download new EB_Groups from the internet.
Click here to learn more about creating & using EB_Groups.
ExpressBrowser will remember the last sites you've visited on each
browser tab and will load the pages into the associated browser tab
upon program start up. ExpressBrowser links directly to your Internet
Explorer favorites folder and allows you to load your favorite links as
well as add or organize them.
You can set ExpressBrowser to automatically check for new email in your
mail box (on selected intervals). It will then notify you whenever you have
new email.
Where to start
Simply load ExpressBrowser and type the desired web address in the
associated tab address bar. Press the keyboard ENTER key or the GO
button to browse to that address. Each tab can independently navigate
to a different web address. To load an EB_Group (a group of web sites)
click the 'LINK' button and then select the desired EB_Group from the
list.
Program controls
1) Program Tabs - click to switch between web sites
2) Address Bar - type web address to browse to
3) Go - click to browse to the address typed in address bar
4) Blank - clears the browser tab and loads a blank page
5) Set Refresh - select time intervals for page auto reload
6) Browser Number - indicates browser tab number being viewed
7) Back - browse back one page
8) Forward - browse forward one page
9) Stop- stops the browsing process on the selected tab
10) Refresh - reloads the page on the selected tab
11) Print - prints the selected page
12) Links - opens the EB_Groups and Favorites folder (more info..)
13) Update - button appears and flashes whenever new
EB_Groups or program updates are available for download
14) Email - click to load your email program (more info..)
15) Help - loads EB's help file
16) Options - loads the options screen
Loading an EB_Group or Favorites
Click the new EB_Group you wish
to download [1], then press the
the 'Download' button [2] to download
and install the new group into EB.
To load an EB_Group or a favorite link press the 'Links' button available on any browser tab
(noted as #1 on the program controls image above).
Favorites adding/organizing
To add a favorite link simply click the 'Options' button while on that page. This will also
enable you to organize the Favorites folder.
Setting up email preferences
You can set ExpressBrowser to automatically check your email box (on the server)
and notify you of any new incoming email. To set up the email preferences press the
'Options' button available on any browser tab and then press the 'Set email preferences'
button to load the email options window (see image below).ExpressBrowser Keyboard shortcut keys
Alt + RightArrow [go forward one page]
Alt + LeftArrow [go back one page]
Alt + E [opens your default email program]
Alt + L [opens links (EB_Groups/Favorites)]
Ctrl + F [string search in current page]
Alt + 1 to 6 [switch between browser tabs]
Backspace [go back one page]
Ctrl + P [print page]
Ctrl + A [select all page]
Ctrl + N [opens the page in a new IE window]
F5 [reloads the page]
About ExpressBrowser
ExpressBrowser is a product of Click2.com Pty Ltd Australia. You can visit our web site
at http://www.click2.com.au to learn more about us and the range of software programming
and internet web design services we offer as well as try other software titles made by us.
Email: support@click2.com.au
Credits
Program concept, programming, HTML and graphic design - Avi Bellaiche, Sydney Australia.
Register your copy
ExpressBrowser is distributed as shareware. It will become partially disabled after 30
days. In order to restore it to full functionality you are required to register and pay the
registration fee online/offline. Upon registration you will receive an unlock registration
number. Click the 'Options' button and enter that number in the program registration
box to unlock and regain full functionality.
Please note: this program is FREE to ShareExpress2000 registered users (no need to
register).
Register Now - Connect online, then click here to register your copy online using our
secure server.